Understanding SQL Server Error 18456
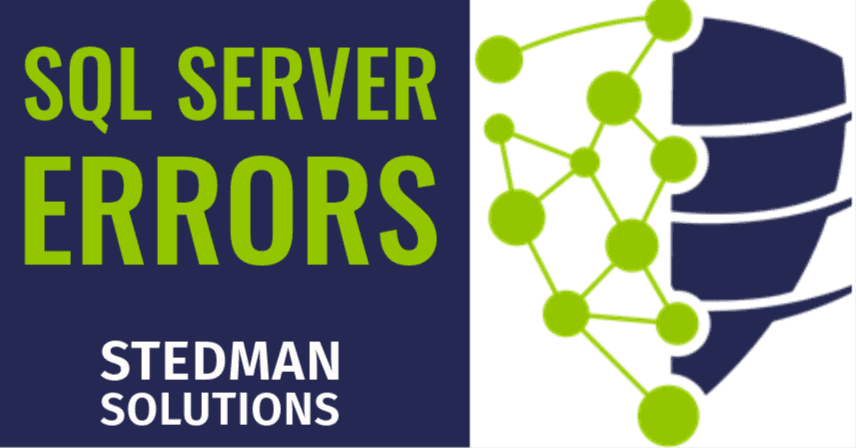
Understanding and Resolving SQL Server Error 18456
If you’ve been working with SQL Server for a while, chances are you’ve encountered the dreaded “Login failed for user” error, known as Error 18456. This error is one of the most common authentication issues in SQL Server, and it can be frustrating because it doesn’t always give a clear explanation of the root cause.
In this blog post, I’ll dive into what SQL Server Error 18456 is, why it occurs, and how you can troubleshoot and resolve it.
What is SQL Server Error 18456?
Error 18456 occurs when a connection attempt to SQL Server fails because of an authentication issue. It looks something like this in the SQL Server Error Log:
Error: 18456, Severity: 14, State: 1.Login failed for user 'username'. Reason: Could not find a login matching the name provided. [CLIENT: <ip_address>]
The Severity: 14 indicates that this is a security-related error, and the different State codes provide additional information about why the authentication failed. Unfortunately, the message itself doesn’t provide much detail for the casual user, which is where things get tricky.
Common Reasons for Error 18456
There are several possible reasons why you might see Error 18456, and these can often be identified by the State code provided in the error message. Below are the common state codes and their meanings:
- State 1: Generic message, typically returned when the error is intentionally hidden for security purposes. This can occur for a variety of reasons, including incorrect credentials or unknown logins. To uncover the real reason, check the SQL Server Error Log.
- State 2: This state occurs when a user tries to log in to a specific database that doesn’t exist or is offline. For example, if a login’s default database has been dropped or taken offline, SQL Server will not be able to authenticate the user.
- State 5: This state happens when the username is correct but does not exist in SQL Server. It indicates that SQL Server could not map the username to a valid SQL login.
- State 6: The user does not have permission to use the selected database. This can occur if the login does not have access to the database, or if the database itself is not accessible.
- State 7: This state occurs when the login is disabled, or the login does not have an associated user account in the database. It can also happen if the Windows user does not have access to SQL Server when Windows Authentication is being used.
- State 8: This is a very common cause of login failure, indicating that the user entered an incorrect password. SQL Server is rejecting the login because of authentication failure. Make sure the password is correct, and remember that SQL Server passwords are case-sensitive.
- State 9: This state indicates that a user has the correct login but is trying to authenticate using a different type of authentication (e.g., SQL Authentication when Windows Authentication is required).
- State 11: This error occurs when the login is valid but lacks permissions to access the server. Typically, this happens when a login has been removed from the
sysadminorpublicrole, or when the login has not been given specific access rights to any databases. - State 12: The login is valid, but the server does not have permissions to access the database requested by the login. This can also happen when there is a mismatch between the login and the database’s permissions structure.
- State 13: This state code means that the SQL Server service is paused, and thus, cannot accept new connections. You’ll need to ensure the service is running normally to resolve this issue.
- State 18: This occurs when the user’s password has expired. SQL Server rejects the login because the password does not meet the system’s security policies. The user will need to change their password before they can log in again.
- State 38: The login failed because the database specified in the login is unavailable. The user may not have access to the default database, or the default database may be offline, being restored, or not configured properly.
Each of these State codes provides crucial clues for diagnosing why the login failed and how to resolve the problem.
Troubleshooting Steps
Here are some steps you can take to diagnose and fix Error 18456:
- Check the SQL Server Error Log: The SQL Server error log contains more detailed information than what’s presented to the user. You can open the error log from SQL Server Management Studio (SSMS) by navigating to the “Management” node, then “SQL Server Logs.”
- Verify Login Credentials: Double-check that the username and password are correct. It might sound simple, but incorrect credentials are a common cause of Error 18456.
- Verify Authentication Mode: SQL Server supports two authentication modes: Windows Authentication and SQL Server Authentication (Mixed Mode). If SQL Server is set to Windows Authentication mode only, and you’re trying to use a SQL login, you’ll see Error 18456. To check the authentication mode, go to the SQL Server properties in SSMS.
- Account Locked Out or Disabled: If the account has been locked out due to multiple failed login attempts, or if it has been disabled by an administrator, the login will fail. Verify the status of the account.
- Check Default Database: Ensure that the default database for the user exists and is accessible. If a login is set to a default database that no longer exists or the user no longer has access to, Error 18456 will occur with a specific state code.
- Check Password Expiration and Policy: If the password has expired or doesn’t comply with the password policy requirements, you’ll need to reset it. You can change the password through SSMS or by using the
ALTER LOGINcommand. - Check Server Roles and Permissions: Make sure the user has the necessary permissions to access the server and database. For example, if they’ve been removed from the
sysadminrole, their access might be restricted.
A Real-World Example
Let me share a real-world case where Stedman Solutions was called in to resolve Error 18456. One of our clients was experiencing random login failures for a critical application. The error message showed State: 11, indicating that the login had permission issues for a specific database.
We dug into the SQL Server error log and discovered that the application login had been inadvertently removed from the database’s security context during a recent maintenance activity. We re-added the login to the appropriate database role and resolved the issue immediately.
This case is a reminder of how important it is to review permissions regularly—especially after changes or upgrades—to avoid unexpected outages.
Proactive Prevention with Stedman Solutions Managed Services
Error 18456 can be disruptive, especially if it affects a critical application or service. One way to stay ahead of these issues is by leveraging Stedman Solutions’ Managed Services. Our team monitors your SQL Server 24/7 using Database Health Monitor, a tool designed to alert us at the first sign of trouble, including failed login attempts and authentication issues. We can also help you optimize your authentication processes and ensure that your security settings are configured correctly to minimize the risk of login failures.
Learn more about our managed services here.
SQL Server Error 18456 can be frustrating, but with the right approach to troubleshooting, you can quickly identify the cause and resolve it. Start by checking the state code and digging into the error log for more details. Often, the fix is as simple as correcting credentials, adjusting permissions, or verifying the server’s authentication mode.
If you’re tired of dealing with these issues or just want peace of mind, consider using our managed services to ensure your SQL Server is always running smoothly.
Feel free to contact us if you have any questions or need assistance with your SQL Server.
If you’ve encountered Error 18456 and need help resolving it, don’t hesitate to reach out to Stedman Solutions for expert SQL Server support!

Leave a Reply